4 Cara Mengatasi USB Tidak Terbaca pada Komputer & Laptop
01 September 2022 |
08:29 WIB
Genhype, penggunaan tempat penyimpanan eksternal membutuhkan pendekatan dan perawatan yang berbeda dibandingkan dengan penyimpanan yang ada dalam perangkat komputer atau laptop. Salah satu masalah yang sering muncul dari penggunaan perangkat ini adalah perangkat USB yang tidak terbaca.
Masalah ini sendiri umumnya disebabkan karena adanya corruption atau tidak responsif terhadap upaya akses data di dalamnya. Namun, penyebabnya bisa bervariasi dari masalah fisik pada USB maupun sistem di dalamnya dengan berbagai masalah seperti proses format yang tidak selesai sampai adanya laporan tidak adanya akses pada perangkat USB.
Baca juga: Mengenal Twitter Circle, Fitur Cuitan untuk Audiens Terbatas
Untuk mengatasinya, yuk cek beberapa langkah yang bisa dilakukan ketika menghadapi USB yang tidak bisa terbaca di dalam perangkat komputer atau laptop.
Solusi lain untuk memastikan konektivitas ada pada pemeriksaan Disk Management dengan cara menekan kombinasi hotkey Win + R dengan mengetik komando 'diskmgmt.msc' dan tekan Enter. Jika USB tidak muncul dalam daftar yang ada dalam perangkat, coba untuk memasukkan dan melepasnya sekali lagi.
Biasanya, penggunaan software ini akan mengarahkan pada recovery wizard atau menu pemulihan pada aplikasi dengan beragam tahapan sesuai petunjuk yang disarankan. Umumnya, penggunaan wizard ini akan meliputi proses pemindaian, pencarian dokumen atau file yang hilang, pemulihan berbagai file dari USB ke perangkat komputer atau laptop.
Sebagian proses ini nantinya bisa langsung aktif setelah pengaturan terbaru disimpan, lainnya akan meminta proses restart agar pengaturan bisa bekerja dengan baik. Namun, restart juga bisa dilakukan sebagai opsi termudah dan paling awal saat mengetahui USB tidak terbaca.
Baca juga: 5 Penyebab & Cara Mengatasi Jaringan Ponsel yang Hilang
Editor: Roni Yunianto
Masalah ini sendiri umumnya disebabkan karena adanya corruption atau tidak responsif terhadap upaya akses data di dalamnya. Namun, penyebabnya bisa bervariasi dari masalah fisik pada USB maupun sistem di dalamnya dengan berbagai masalah seperti proses format yang tidak selesai sampai adanya laporan tidak adanya akses pada perangkat USB.
Baca juga: Mengenal Twitter Circle, Fitur Cuitan untuk Audiens Terbatas
Untuk mengatasinya, yuk cek beberapa langkah yang bisa dilakukan ketika menghadapi USB yang tidak bisa terbaca di dalam perangkat komputer atau laptop.
1. Cek sistem USB
Pada tahapan ini, Genhype bisa memulai pengecekan dari memasukkan USB ke dalam port yang tersedia di komputer atau laptop yang telah dimiliki. Jika pada salah satu perangkat tidak berfungsi atau tidak terdeteksi, maka cek di perangkat lainnya.Solusi lain untuk memastikan konektivitas ada pada pemeriksaan Disk Management dengan cara menekan kombinasi hotkey Win + R dengan mengetik komando 'diskmgmt.msc' dan tekan Enter. Jika USB tidak muncul dalam daftar yang ada dalam perangkat, coba untuk memasukkan dan melepasnya sekali lagi.
2. Gunakan perangkat lunak khusus pemulihan
Jika hal ini terjadi, opsi termudah yang bisa dilakukan adalah menggunakan software khusus yang bisa memulihkan USB dengan berbagai format, baik FAT, NTFS, FAT32, dan lain-lain. Software ini merupakan third-party software atau di luar dari perangkat lunak standar dalam sebuah sistem operasi.Biasanya, penggunaan software ini akan mengarahkan pada recovery wizard atau menu pemulihan pada aplikasi dengan beragam tahapan sesuai petunjuk yang disarankan. Umumnya, penggunaan wizard ini akan meliputi proses pemindaian, pencarian dokumen atau file yang hilang, pemulihan berbagai file dari USB ke perangkat komputer atau laptop.
3. Lakukan pengaturan sistem
Pengaturan sistem yang dimaksud adalah pembaruan pada peralatan driver dengan mengakses halaman Device Manager melalui Control Panel, aktivasi Generic USB Hub dengan melakukan pembaruan perangkat lunak driver, hingga melakukan perbaikan pada USB dan USB Root Hub melalui menu Universal Serial Bus Controllers pada Control Panel.Sebagian proses ini nantinya bisa langsung aktif setelah pengaturan terbaru disimpan, lainnya akan meminta proses restart agar pengaturan bisa bekerja dengan baik. Namun, restart juga bisa dilakukan sebagai opsi termudah dan paling awal saat mengetahui USB tidak terbaca.
Baca juga: 5 Penyebab & Cara Mengatasi Jaringan Ponsel yang Hilang
4. Pastikan kebaruan sistem Windows
Faktor lain dari USB yang tidak terbaca adalah sistem operasi Windows yang belum diperbarui ke pengembangan terbaru. Hal ini bisa dilihat pada menu Windows Update dalam Update & Security dengan melakukan pemeriksaan melalui tombok Check for Updates. Pembaruan sistem bisa menghalangi cara kerja dari sebagian perangkat bawaan pada komputer dan laptop, termasuk perangkat yang terkait dengan USB.Editor: Roni Yunianto





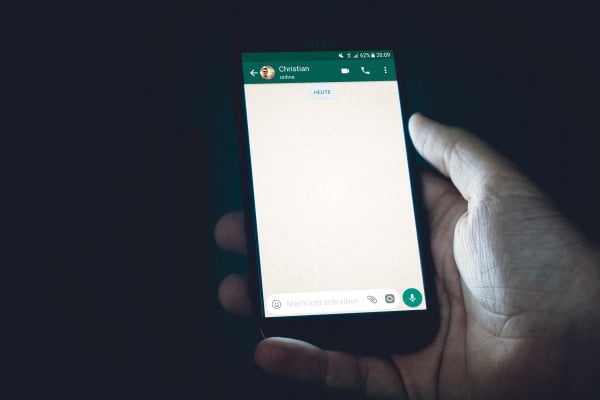


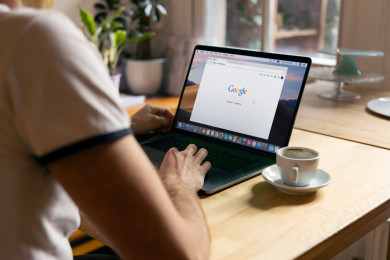

Komentar
Silahkan Login terlebih dahulu untuk meninggalkan komentar.