Cara Screen Record iPhone, Bisa Buat Share Tutorial
29 June 2024 |
15:38 WIB
Merekam layar (screen record) merupakan salah satu fitur yang jamak ada di gawai modern. Dengan fitur ini, kalian bisa merekam secara digital setiap tampilan layar komputer atau perangkat lainnya, termasuk smartphone. Tak cuma tampilan, audio di dalam perangkat juga bisa ikut terekam, memperkaya pengalaman audio visual.
Teknologi ini tidak hanya memungkinkan kalian untuk merekam dan menyimpan output visual yang penting, tetapi juga memberikan fleksibilitas untuk memutar ulang dan memberikan informasi yang direkam dengan mudah. Dengan adanya fitur screen record, kalian bisa menjaga jejak aktivitas digital atau mengabadikan tutorial, presentasi, sampai gameplay yang ingin dibagikan dengan orang lain tanpa kehilangan hal detail yang penting dan terlewatkan.
Baca juga: Fitur-fitur Terbaru iOS 18 Beta 2, Ada iPhone Mirroring
Jika ingin membuat rekaman layar dan merekam suara menggunakan iPhone kalian, langkah-langkahnya sangat sederhana. Umumnya tombol untuk memulai rekaman layar terletak di menu Pusat Kontrol pada perangkat iPhone, dan memungkinkan kalian dengan cepat mengabadikan aktivitas layar untuk berbagai keperluan, seperti membuat tutorial, demonstrasi, atau berbagi momen spesial.
Mengutip laman resmi Apple, berikut cara merekam layar atau screen record pada iPhone:
Namun, terdapat situasi di mana pengguna mungkin memerlukan perekaman layar yang mencakup audio, seperti saat merekam video penting atau sedang melakukan rapat Zoom yang membutuhkan suara kalian sambil ingin direkam.
Dalam kondisi seperti ini pengguna iPhone dapat dengan mudah mengaktifkan opsi perekaman layar dengan audio melalui pengaturan perangkat, begini rinciannya.
(Baca artikel Hypeabis.id lainnya di Google News)
Editor: Syaiful Millah
Teknologi ini tidak hanya memungkinkan kalian untuk merekam dan menyimpan output visual yang penting, tetapi juga memberikan fleksibilitas untuk memutar ulang dan memberikan informasi yang direkam dengan mudah. Dengan adanya fitur screen record, kalian bisa menjaga jejak aktivitas digital atau mengabadikan tutorial, presentasi, sampai gameplay yang ingin dibagikan dengan orang lain tanpa kehilangan hal detail yang penting dan terlewatkan.
Baca juga: Fitur-fitur Terbaru iOS 18 Beta 2, Ada iPhone Mirroring
Jika ingin membuat rekaman layar dan merekam suara menggunakan iPhone kalian, langkah-langkahnya sangat sederhana. Umumnya tombol untuk memulai rekaman layar terletak di menu Pusat Kontrol pada perangkat iPhone, dan memungkinkan kalian dengan cepat mengabadikan aktivitas layar untuk berbagai keperluan, seperti membuat tutorial, demonstrasi, atau berbagi momen spesial.
Mengutip laman resmi Apple, berikut cara merekam layar atau screen record pada iPhone:
- Buka menu Pusat Kontrol di iPhone atau iPad, lalu cukup lakukan gerakan intuitif seperti menarik layar pada bagian atas ke bawah untuk seri iPhone terbaru, atau geser dari bagian bawah layar untuk seri iPhone yang lebih lama.
- Klik tombol yang bertuliskan “Rekam”, tunggu hingga hitungan mundur selama tiga detik.
- Lalu kalian akan keluar dari Pusat Kontrol dan iPhone sudah memulai merekam layar atau screen record.
- Untuk melakukan stop atau berhenti merekam, buka kembali pusat kontrol, lalu klik pada tombol rekam yang berwarna merah. Bisa juga langsung mengklik bilah status rekam pada di bagian atas layar, dan klik berhenti.
- Untuk melihat hasil screen record, buka aplikasi foto atau galeri untuk melihat hasil rekaman layar kalian.
Namun, terdapat situasi di mana pengguna mungkin memerlukan perekaman layar yang mencakup audio, seperti saat merekam video penting atau sedang melakukan rapat Zoom yang membutuhkan suara kalian sambil ingin direkam.
Dalam kondisi seperti ini pengguna iPhone dapat dengan mudah mengaktifkan opsi perekaman layar dengan audio melalui pengaturan perangkat, begini rinciannya.
- Buka kembali menu pusat kontrol di iPhone kalian, sama seperti kalian akan memulai perekaman layar.
- Lalu klik dan tahan tombol rekam hingga muncul pop up yang berisi opsi perekaman.
- Pada di bagian bawah terdapat tombol mikrofon mati, klik tombol tersebut sehingga menjadi berwarna merah atau mikrofon nyala.
- Silakan lakukanlah perekaman layar seperti biasanya, dan rekaman layar kalian akan disertai audio dengan suara dari kalian saat berbicara.
(Baca artikel Hypeabis.id lainnya di Google News)
Editor: Syaiful Millah





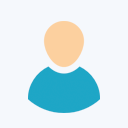
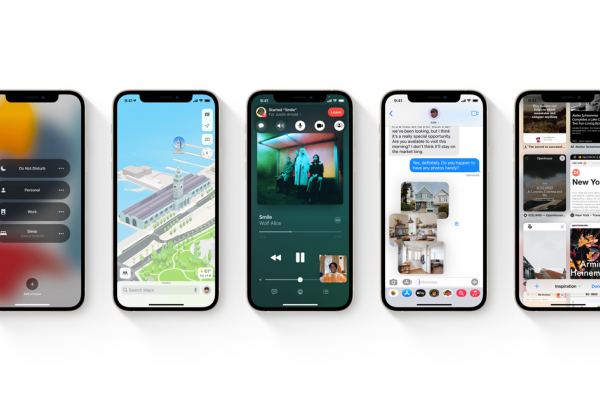




Komentar
Silahkan Login terlebih dahulu untuk meninggalkan komentar.