Khawatir Mencoba Sistem Operasi Alternatif? Pakai VirtualBox Saja
20 October 2022 |
16:51 WIB
Genhype mungkin enggan mencoba untuk menggunakan sistem operasi alternatif di komputer yang biasa diandalkan untuk keperluan sehari-hari. Dengan makin ampuhnya daya komputasi komputer pribadi modern, mesin virtual (virtual machine) merupakan solusi yang makin menarik buat mencoba sistem operasi baru.
Dengan mesin virtual ini, kita tidak perlu mengganggu sistem operasi utama yang berjalan di komputer. Selain dapat digunakan untuk sistem operasi alternatif, Anda juga bisa menggunakan mesin virtual untuk sistem operasi lawas seperti DOS, Windows 95/98 atau Windows XP.
Salah satu aplikasi mesin virtual yang populer untuk Windows (dan sistem operasi lain seperti Linux dan macOS) adalah VirtualBox (https://www.virtualbox.org). Aplikasi milik Oracle ini dapat diunduh secara gratis untuk kebutuhan pribadi.
Aplikasi mesin virtual menuntut spesifikasi cukup tinggi, karena aplikasi seperti ini akan mengambil sebagian sumber daya komputasi yang ada pada komputer Anda (disebut sebagai inang atau host), untuk dibagi dengan mesin virtual (tamu atau guest). Mesin virtual harus mendapatkan sumber daya yang cukup agar dapat menjalankan sistem operasi dengan baik.
Sebagai contoh, mesin virtual yang menjalankan Linux biasanya sudah cukup dengan alokasi RAM sebesar 1 GB. Namun bila Anda ingin menjalankan Linux dengan antarmuka grafis, 2 GB akan lebih baik. Sumber daya ini akan dibagi dengan sistem operasi inang, jadi paling tidak Anda harus memiliki RAM jauh lebih banyak dari itu (misalnya 8 GB). Prosesor juga sebaiknya sudah mendukung virtualisasi.
Meskipun pada kesempatan ini kita akan mencoba VirtualBox untuk menjalankan sistem operasi alternatif (Linux), sebenarnya aplikasi ini juga bisa menjalankan Windows.
Anda bisa menjalankan mesin virtual Windows di atas mesin inang Windows, baik sistem operasi yang versinya sama (misalnya, Windows 10 di atas Windows 10), atau berbeda (misalnya, Windows XP di atas Windows 10).
Instalasi VirtualBox terbagi dua bagian. Pertama, Anda harus mengunduh dan memasang aplikasi VirtualBox itu sendiri. VirtualBox dapat diunduh dari situs resminya (https://www.virtualbox.org/wiki/Downloads). Selain itu, Anda juga sebaiknya mengunduh VirtualBox Guest Additions dari halaman yang sama.
Guest Additions ini harus dipasang dua kali: pertama, di VirtualBox sendiri, serta di masing-masing mesin virtual (sistem operasi tamu), agar sistem operasi tamu tersebut dapat berjalan dengan lebih baik.
Tanpa Guest Additions, sistem operasi Linux yang dijalankan di VirtualBox hanya akan memiliki tampilan dengan resolusi 800x600 piksel. Perangkat lunak tambahan ini akan menyesuaikan tampilan agar sesuai dengan resolusi layar yang sedang Anda gunakan.
Langkah berikutnya adalah menciptakan mesin virtual itu sendiri. Kita bisa memiliki lebih dari satu mesin virtual yang terpasang di VirtualBox. Namun bila kemampuan komputer Anda terbatas, mungkin Anda hanya bisa menjalankan satu mesin virtual di suatu waktu.
Ketika menciptakan mesin virtual baru, ada beberapa pilihan yang perlu ditentukan. Selain nama, Anda harus menentukan jenis sistem operasi yang hendak dijalankan (Windows, Linux, Solaris, Mac OS X, dan sebagainya).
Bila Anda memilih Windows, terdapat opsi dari Windows 11 sampai Windows 3.1. Untuk Linux, terdapat berbagai pilihan distribusi (distro populer).
Berikutnya adalah menentukan spesifikasi mesin virtual yang hendak dibuat. VirtualBox akan memberikan saran sesuai persyaratan sistem operasi dan kemampuan mesin yang Anda miliki. Misalnya untuk Linux, Anda bisa memberikan RAM 2 GB, inti prosesor 2 buah, dan memori video 128 MB.
Terakhir, Anda harus memasang sistem operasi sesuai keinginan. Untuk mesin virtual, cara yang paling mudah adalah instalasi dari penggerak cakram optik (CD/DVD drive) virtual pula. CD/DVD virtual ini bisa ditambahkan di pengaturan mesin virtual. Kemudian, Anda bisa mengunduh berkas ISO (yang biasanya harus dibakar ke cakram optik), dan kemudian memuatnya ke dalam mesin virtual.
Selanjutnya instalasi bisa dilakukan seperti pemasangan sistem operasi di komputer biasa. Bedanya, kita masih bisa menggunakan mesin inang sambil melakukan instalasi di mesin virtual. Setelah selesai, Anda bisa menjajal sistem operasi baru sepuasnya. Anda bisa bereksperimen dengan menciptakan beberapa mesin virtual, selagi kapasitas cakram keras komputer Anda mengizinkan.
Editor: M R Purboyo
Dengan mesin virtual ini, kita tidak perlu mengganggu sistem operasi utama yang berjalan di komputer. Selain dapat digunakan untuk sistem operasi alternatif, Anda juga bisa menggunakan mesin virtual untuk sistem operasi lawas seperti DOS, Windows 95/98 atau Windows XP.
Salah satu aplikasi mesin virtual yang populer untuk Windows (dan sistem operasi lain seperti Linux dan macOS) adalah VirtualBox (https://www.virtualbox.org). Aplikasi milik Oracle ini dapat diunduh secara gratis untuk kebutuhan pribadi.
Periksa spesifikasi
Sebelum mencoba instalasi utilitas mesin virtual seperti VirtualBox, ada baiknya memeriksa dulu kemampuan komputer yang akan Anda gunakan.Aplikasi mesin virtual menuntut spesifikasi cukup tinggi, karena aplikasi seperti ini akan mengambil sebagian sumber daya komputasi yang ada pada komputer Anda (disebut sebagai inang atau host), untuk dibagi dengan mesin virtual (tamu atau guest). Mesin virtual harus mendapatkan sumber daya yang cukup agar dapat menjalankan sistem operasi dengan baik.
Sebagai contoh, mesin virtual yang menjalankan Linux biasanya sudah cukup dengan alokasi RAM sebesar 1 GB. Namun bila Anda ingin menjalankan Linux dengan antarmuka grafis, 2 GB akan lebih baik. Sumber daya ini akan dibagi dengan sistem operasi inang, jadi paling tidak Anda harus memiliki RAM jauh lebih banyak dari itu (misalnya 8 GB). Prosesor juga sebaiknya sudah mendukung virtualisasi.
Meskipun pada kesempatan ini kita akan mencoba VirtualBox untuk menjalankan sistem operasi alternatif (Linux), sebenarnya aplikasi ini juga bisa menjalankan Windows.
Anda bisa menjalankan mesin virtual Windows di atas mesin inang Windows, baik sistem operasi yang versinya sama (misalnya, Windows 10 di atas Windows 10), atau berbeda (misalnya, Windows XP di atas Windows 10).
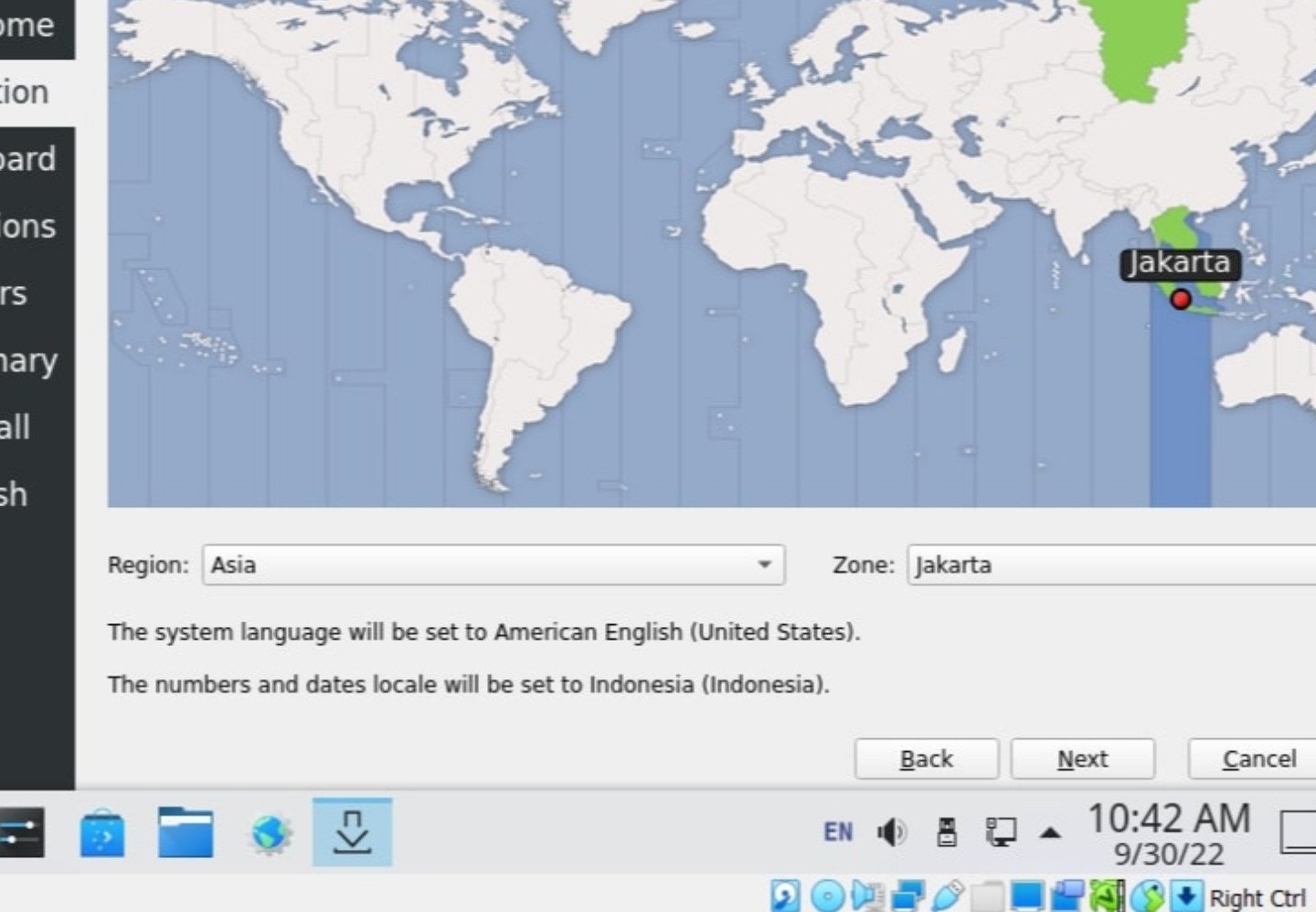
proses instalasi sistem operasi
Instalasi
Instalasi VirtualBox terbagi dua bagian. Pertama, Anda harus mengunduh dan memasang aplikasi VirtualBox itu sendiri. VirtualBox dapat diunduh dari situs resminya (https://www.virtualbox.org/wiki/Downloads). Selain itu, Anda juga sebaiknya mengunduh VirtualBox Guest Additions dari halaman yang sama.Guest Additions ini harus dipasang dua kali: pertama, di VirtualBox sendiri, serta di masing-masing mesin virtual (sistem operasi tamu), agar sistem operasi tamu tersebut dapat berjalan dengan lebih baik.
Tanpa Guest Additions, sistem operasi Linux yang dijalankan di VirtualBox hanya akan memiliki tampilan dengan resolusi 800x600 piksel. Perangkat lunak tambahan ini akan menyesuaikan tampilan agar sesuai dengan resolusi layar yang sedang Anda gunakan.
Langkah berikutnya adalah menciptakan mesin virtual itu sendiri. Kita bisa memiliki lebih dari satu mesin virtual yang terpasang di VirtualBox. Namun bila kemampuan komputer Anda terbatas, mungkin Anda hanya bisa menjalankan satu mesin virtual di suatu waktu.
Ketika menciptakan mesin virtual baru, ada beberapa pilihan yang perlu ditentukan. Selain nama, Anda harus menentukan jenis sistem operasi yang hendak dijalankan (Windows, Linux, Solaris, Mac OS X, dan sebagainya).
Bila Anda memilih Windows, terdapat opsi dari Windows 11 sampai Windows 3.1. Untuk Linux, terdapat berbagai pilihan distribusi (distro populer).
Berikutnya adalah menentukan spesifikasi mesin virtual yang hendak dibuat. VirtualBox akan memberikan saran sesuai persyaratan sistem operasi dan kemampuan mesin yang Anda miliki. Misalnya untuk Linux, Anda bisa memberikan RAM 2 GB, inti prosesor 2 buah, dan memori video 128 MB.
Terakhir, Anda harus memasang sistem operasi sesuai keinginan. Untuk mesin virtual, cara yang paling mudah adalah instalasi dari penggerak cakram optik (CD/DVD drive) virtual pula. CD/DVD virtual ini bisa ditambahkan di pengaturan mesin virtual. Kemudian, Anda bisa mengunduh berkas ISO (yang biasanya harus dibakar ke cakram optik), dan kemudian memuatnya ke dalam mesin virtual.
Selanjutnya instalasi bisa dilakukan seperti pemasangan sistem operasi di komputer biasa. Bedanya, kita masih bisa menggunakan mesin inang sambil melakukan instalasi di mesin virtual. Setelah selesai, Anda bisa menjajal sistem operasi baru sepuasnya. Anda bisa bereksperimen dengan menciptakan beberapa mesin virtual, selagi kapasitas cakram keras komputer Anda mengizinkan.
Editor: M R Purboyo


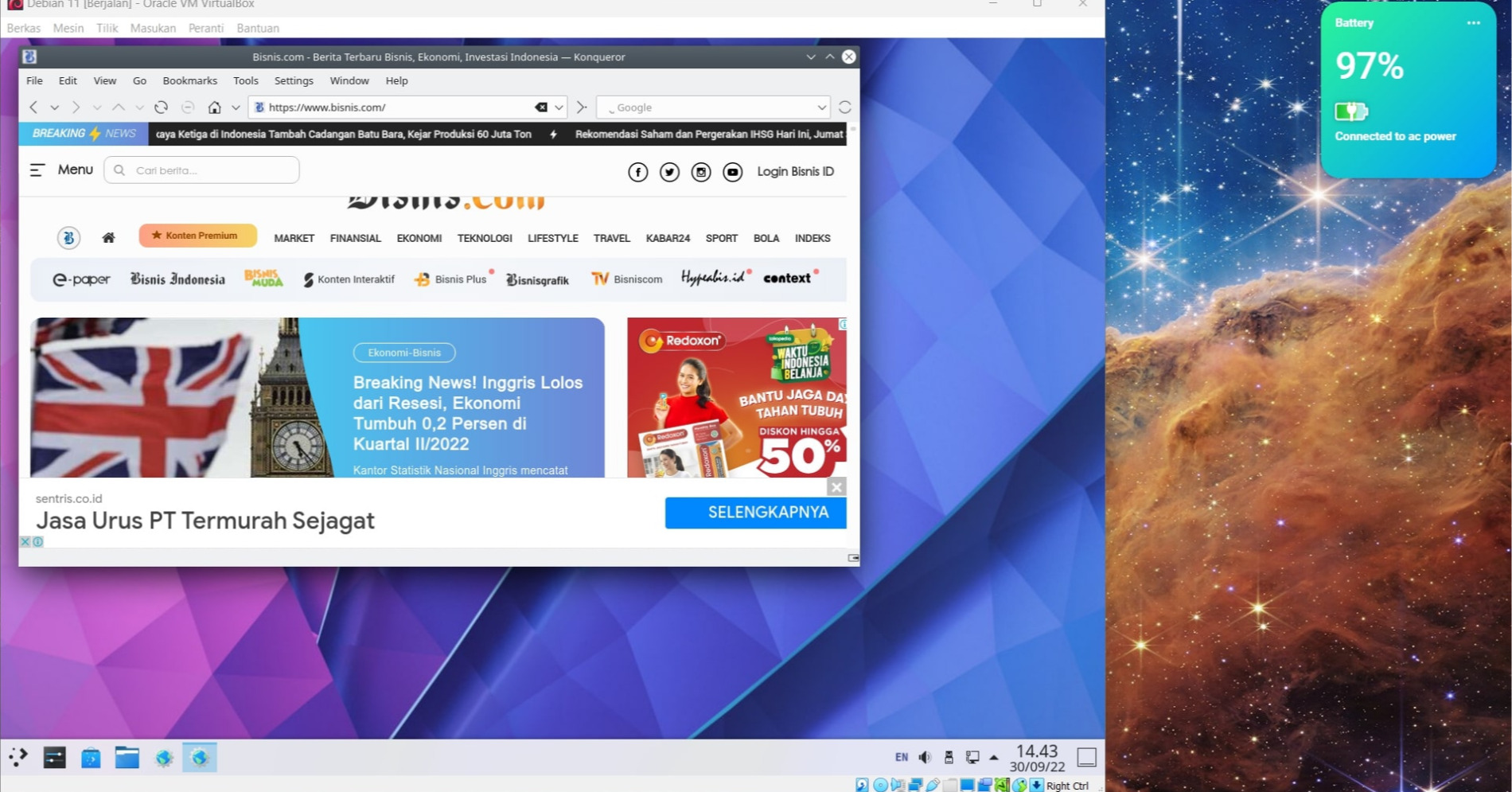



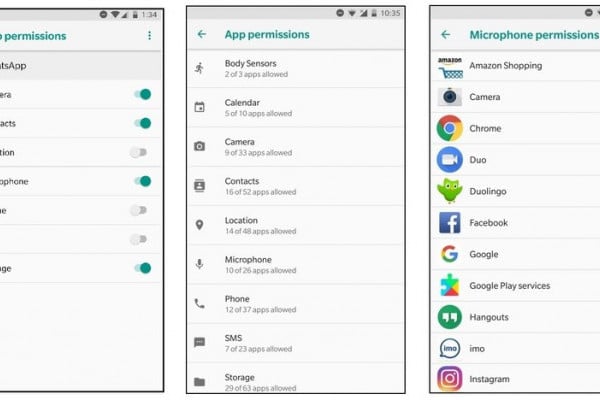
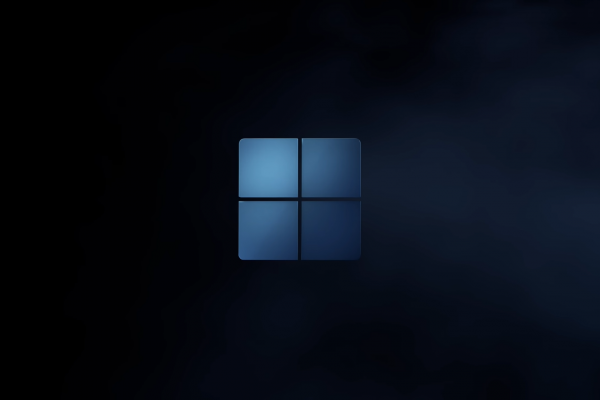


Komentar
Silahkan Login terlebih dahulu untuk meninggalkan komentar.