Kiat Mengelola Akun Secara Optimal di Komputer Windows
06 October 2022 |
15:30 WIB
Genhype, tahu tidak apabila akun di Windows cukup banyak manfaatnya? Sebagai sistem operasi yang dirancang untuk komputer pribadi, Windows lebih sering digunakan dengan hanya satu pengguna (single user). Namun sebenarnya Windows sudah lama mendukung fitur banyak pengguna (multiuser).
Menambahkan lebih dari satu pengguna di komputer Windows mungkin diperlukan dalam beberapa keperluan. Misalnya, Anda ingin berbagi komputer dengan orang lain (pasangan, anak, saudara, orang tua).
Anda juga mungkin ingin menggunakan akun dengan hak akses terbatas untuk keperluan sehari-hari, dan hanya menggunakan akun administrator bila dibutuhkan. Cara seperti ini bisa membatasi risiko penularan malware, bila akun yang biasa Anda gunakan terjangkit perangkat lunak jahat tersebut.
Dalam kesempatan ini kita akan mencoba melihat cara pengelolaan akun di komputer Windows, termasuk menambahkan dan menghapus akun yang sudah ada.
Dari menu Accounts ini kita juga bisa meninjau informasi tentang akun daring seperti akun Microsoft. Anda bisa juga menambahkan akun daring lain yang didukung Windows, seperti akun Google, Yahoo, dan iCloud (Apple).
Secara default, pada saat instalasi, Windows akan meminta kita untuk masuk log dengan akun Microsoft. Manfaat setelan seperti ini adalah sinkronisasi otomatis dengan layanan Microsoft 365.
Bila Anda tidak menginginkan ini, tapi sudah telanjur masuk log dengan akun Microsoft, Anda bisa mengubahnya dari opsi Your info, lalu memilih opsi account settings, dan mengklik “Sign in with local account instead”.
Dari menu Sign-in options, Anda bisa mengatur berbagai cara untuk masuk log ke komputer Windows. Selain dengan kata sandi, Anda bisa memanfaatkan teknologi biometri lewat Windows Hello. Saat ini Windows Hello mendukung pengenalan sidik jari serta pengenalan wajah (bila perangkat keras Anda didukung).
Untuk membuat akun baru, Anda bisa memilih menu Family and other users.
Ada beberapa jenis pengguna yang bisa ditambahkan di sini. Bila Anda memilih menambahkan Family members, ini akan menciptakan akun berdasarkan informasi yang sudah ditambahkan di fitur pengelolaan keluarga (family.microsoft.com).
Fitur pengelolaan keluarga ini antara lain memungkinkan kita untuk memantau penggunaan komputer oleh anggota keluarga. Fitur ini cocok buat akun yang akan digunakan oleh anak-anak.
Untuk menciptakan akun reguler (tanpa pemantauan oleh fitur pengelolaan keluarga) pilih opsi Other Users. Anda bisa menciptakan akun lokal (informasi hanya tersimpan di komputer) atau akun Microsoft.
Anda juga bisa menciptakan akun tamu (guest account). Caranya adalah seperti membuat akun lokal. Namun ketika Anda memilih nama pengguna dan kata sandi, kata sandi (password) dikosongkan saja. Nama pengguna bisa dipilih apa saja (misalnya, “tamu”).
Sebagai administrator, Anda juga bisa mengubah hak pengguna (“Standard” atau “administrator”), atau menghapus akun pengguna tersebut. Harap diingat, penghapusan akun juga akan menghapus data pengguna yang tersimpan di komputer lokal.
Editor: M R Purboyo
Menambahkan lebih dari satu pengguna di komputer Windows mungkin diperlukan dalam beberapa keperluan. Misalnya, Anda ingin berbagi komputer dengan orang lain (pasangan, anak, saudara, orang tua).
Anda juga mungkin ingin menggunakan akun dengan hak akses terbatas untuk keperluan sehari-hari, dan hanya menggunakan akun administrator bila dibutuhkan. Cara seperti ini bisa membatasi risiko penularan malware, bila akun yang biasa Anda gunakan terjangkit perangkat lunak jahat tersebut.
Dalam kesempatan ini kita akan mencoba melihat cara pengelolaan akun di komputer Windows, termasuk menambahkan dan menghapus akun yang sudah ada.
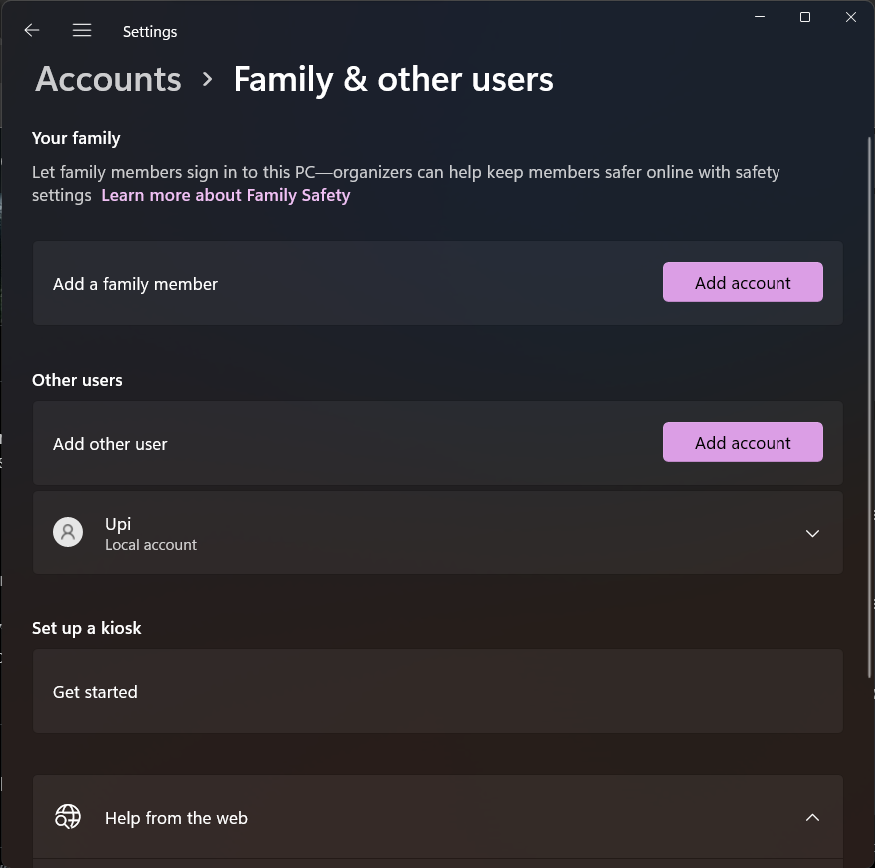
Menu pengelolaan akun di Windows 11
Akun Utama
Seperti pada pengaturan Windows lainnya, pengelolaan akun bisa dilakukan dari aplikasi Settings. Pilih menu Accounts. Ini akan menampilkan informasi tentang akun yang saat ini Anda gunakan. Bila Anda hanya memiliki satu akun, akun tersebut akan memiliki kuasa mutlak atas komputer (akun administrator).Dari menu Accounts ini kita juga bisa meninjau informasi tentang akun daring seperti akun Microsoft. Anda bisa juga menambahkan akun daring lain yang didukung Windows, seperti akun Google, Yahoo, dan iCloud (Apple).
Secara default, pada saat instalasi, Windows akan meminta kita untuk masuk log dengan akun Microsoft. Manfaat setelan seperti ini adalah sinkronisasi otomatis dengan layanan Microsoft 365.
Bila Anda tidak menginginkan ini, tapi sudah telanjur masuk log dengan akun Microsoft, Anda bisa mengubahnya dari opsi Your info, lalu memilih opsi account settings, dan mengklik “Sign in with local account instead”.
Dari menu Sign-in options, Anda bisa mengatur berbagai cara untuk masuk log ke komputer Windows. Selain dengan kata sandi, Anda bisa memanfaatkan teknologi biometri lewat Windows Hello. Saat ini Windows Hello mendukung pengenalan sidik jari serta pengenalan wajah (bila perangkat keras Anda didukung).
Akun Baru
Akun baru bisa menjadi solusi bila Anda harus berbagi komputer dengan orang lain. Pengguna akun baru ini bisa menggunakan komputer seperti biasa, tetapi tidak akan dapat mengakses dokumen dan berkas lain yang dimiliki oleh pengguna lain. Berbagai aplikasi yang sudah terpasang di komputer juga bisa diakses oleh pengguna akun baru ini.Untuk membuat akun baru, Anda bisa memilih menu Family and other users.
Ada beberapa jenis pengguna yang bisa ditambahkan di sini. Bila Anda memilih menambahkan Family members, ini akan menciptakan akun berdasarkan informasi yang sudah ditambahkan di fitur pengelolaan keluarga (family.microsoft.com).
Fitur pengelolaan keluarga ini antara lain memungkinkan kita untuk memantau penggunaan komputer oleh anggota keluarga. Fitur ini cocok buat akun yang akan digunakan oleh anak-anak.
Untuk menciptakan akun reguler (tanpa pemantauan oleh fitur pengelolaan keluarga) pilih opsi Other Users. Anda bisa menciptakan akun lokal (informasi hanya tersimpan di komputer) atau akun Microsoft.
Anda juga bisa menciptakan akun tamu (guest account). Caranya adalah seperti membuat akun lokal. Namun ketika Anda memilih nama pengguna dan kata sandi, kata sandi (password) dikosongkan saja. Nama pengguna bisa dipilih apa saja (misalnya, “tamu”).
Sebagai administrator, Anda juga bisa mengubah hak pengguna (“Standard” atau “administrator”), atau menghapus akun pengguna tersebut. Harap diingat, penghapusan akun juga akan menghapus data pengguna yang tersimpan di komputer lokal.
Editor: M R Purboyo


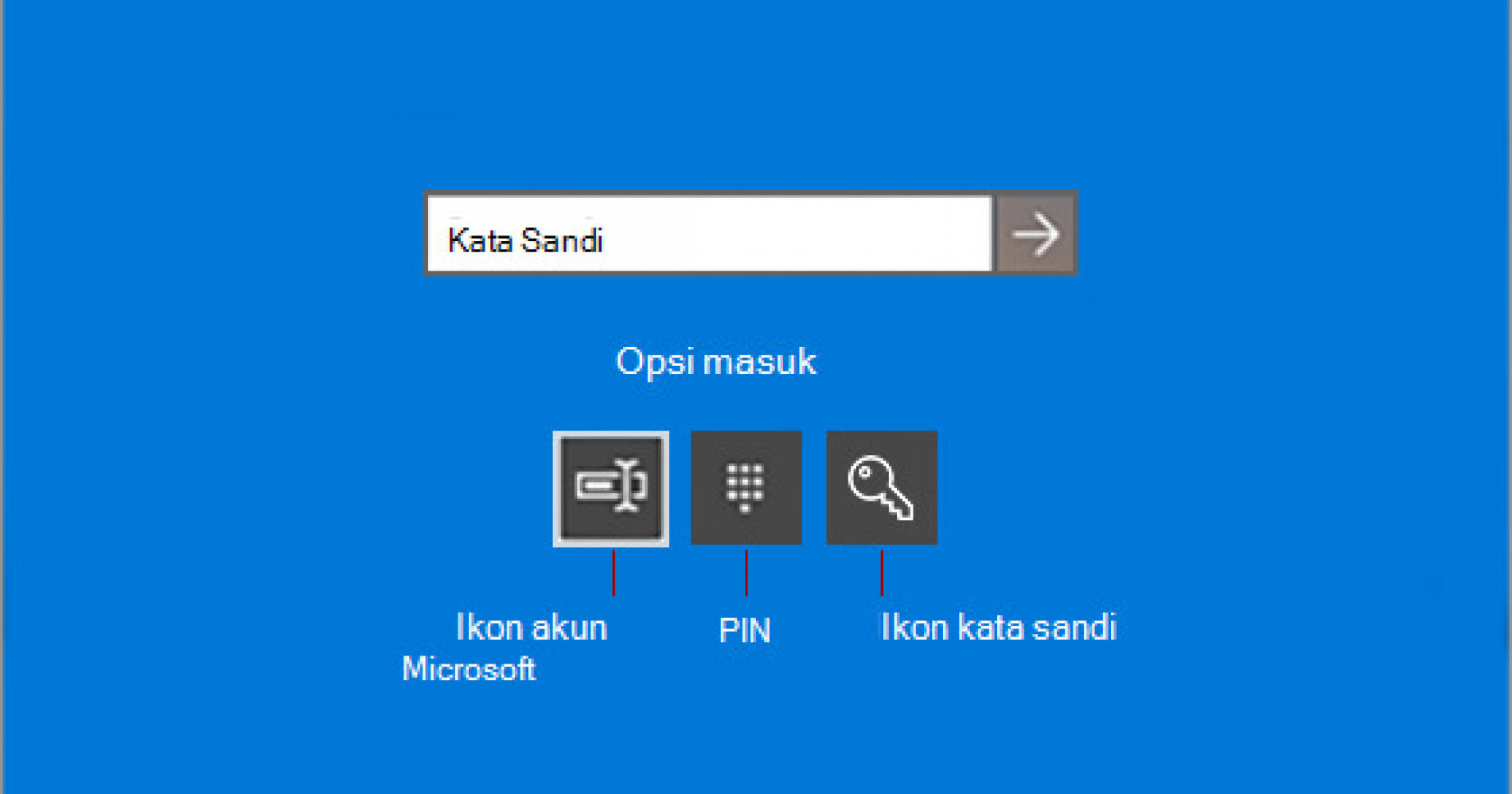
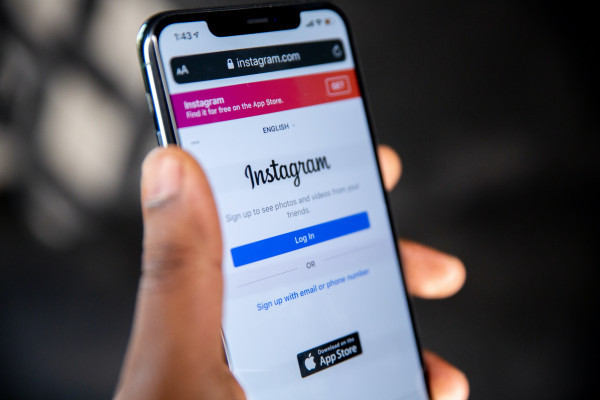

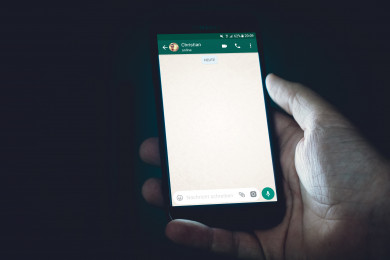

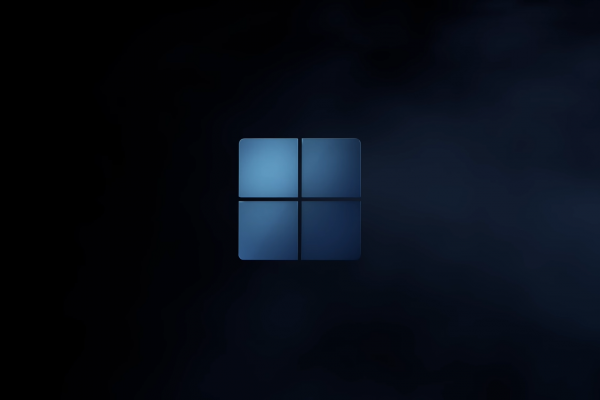

Komentar
Silahkan Login terlebih dahulu untuk meninggalkan komentar.