Begini Cara Mudah Screenshot Layar di PC Windows 11
Screenshot atau tangkapan layar adalah gambar yang diambil oleh pengguna komputer, ponsel, atau tablet dengan menggunakan perangkat tersebut untuk merekam item yang terlihat di layar. Gambar ini disimpan sebagai file grafis. Tangkapan layar dapat diambil dengan berbagai program atau menggunakan kombinasi tombol tertentu.
Baca juga: Windows 11 Pro dan Windows 11 Home, Apa Perbedaannya?
Mengambil screenshot di Windows 11 bisa dilakukan dengan berbagai cara yang sederhana. Berikut adalah beberapa metode yang dapat Genhype pilih:
1. Print Screen
Untuk menangkap gambar dari seluruh layar, cukup tekan tombol Print Screen (PrtScn). Hasil tangkapan layar tidak akan otomatis disimpan sebagai file, tetapi akan disalin ke clipboard. Genhype perlu membuka program pengedit gambar seperti Microsoft Paint, menempelkan screenshot, dan menyimpannya dari sana.Pengguna juga dapat mengatur tombol PrtScn untuk langsung membuka Snipping Tool. Cukup pergi ke Settings > Accessibility > Keyboard dan aktifkan opsi Use the Print screen key to open screen capture.
2. Windows + Print Screen
Jika Genhype ingin mengambil tangkapan layar dan menyimpannya secara otomatis ke drive lokal, gunakan opsi ini. Metode ini meredupkan layar sebentar dan menyimpan file PNG di folder Pictures > Screenshots secara default.
3. Windows Key-Shift-S dan Snipping Tool
Snipping Tool bawaan memungkinkan Genhype menangkap, menyimpan, memberi anotasi, dan membagikan tangkapan layar dari seluruh layar atau area yang dipilih. Alat ini juga dapat merekam video dengan suara dari sebuah jendela di desktop.
Untuk membuka Snipping Tool dengan cepat, gunakan pintasan keyboard Windows key + Shift + S. Tindakan ini akan meredupkan layar dan menampilkan panel kecil di bagian atas, di mana pengguna dapat memilih jenis tangkapan layar yang diinginkan: persegi panjang, bentuk bebas, jendela, atau layar penuh.
4. Game Bar
Game Bar memungkinkan Genhype untuk mengambil screenshot baik saat bermain game maupun saat tidak. Pastikan untuk mengaktifkan Game Bar di pengaturan dengan mengaktifkan opsi Record Game Clips, Screenshots and Broadcasts Using Game Bar.
Tekan Windows key + G untuk membuka Game Bar. Genhype bisa klik tombol screenshot atau menggunakan pintasan Windows key + Alt + PrtScn. Jika ingin mengubah pintasan, buka Settings > Gaming > Game bar.
5. Logo Windows + Volume Down
Bagi Genhype yang menggunakan perangkat Microsoft Surface, kalian dapat menggunakan tombol fisik untuk mengambil tangkapan layar dari seluruh layar. Hal ini mirip dengan cara Genhype mengambil tangkapan layar di ponsel atau tablet lainnya.
Untuk melakukannya, tahan tombol sentuh logo Windows di bagian bawah layar Surface dan tekan tombol volume bawah fisik di sisi tablet. Layar akan meredup sejenak, dan tangkapan layar akan otomatis disimpan di folder Pictures > Screenshots.
(Baca artikel Hypeabis.id lainnya di Google News)
Editor: Nirmala Aninda


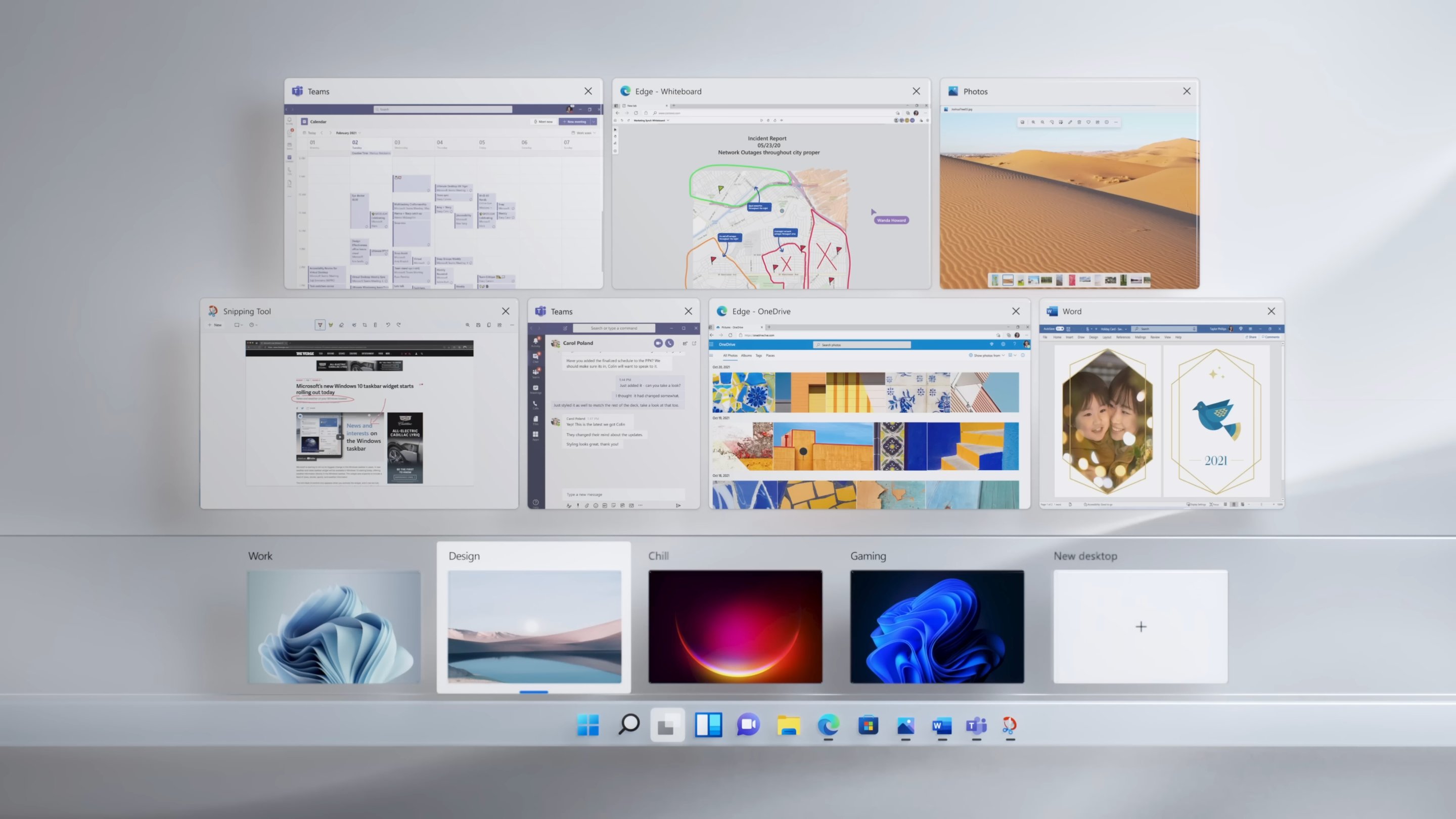







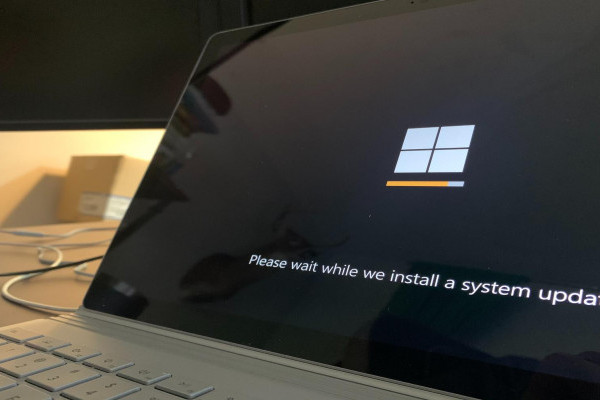
Komentar
Silahkan Login terlebih dahulu untuk meninggalkan komentar.