Sulit menemukan Berkas di Komputer? Pakai Windows Search Saja
04 May 2022 |
14:12 WIB
Genhype sering kesulitan menemukan berkas dan dokumen di komputer pribadinya? Bagi orang yang biasa berantakan atau tidak rajin mengelola dan menata dokumen atau berkas, tentu saja hal ini akan selalu jadi masalah dan terkadang merepotkan dalam mencari file saat dibutuhkan.
Untungnya, dokumen dan berkas elektronik lebih mudah dikelola dibandingkan dengan berkas fisik. Pada Windows misalnya, kita bisa memanfaatkan fitur Windows Search untuk lebih mudah menemukan berkas.
Windows Search juga bisa digunakan untuk meluncurkan aplikasi serta mencari informasi di jaringan web. Pada kesempatan ini kita akan memusatkan perhatian pada fitur pencarian di Windows 11.
Meluncurkan Windows Search
Pada Windows 11, Windows Search dapat diakses dengan mudah dari taskbar (dari ikon kaca pembesar). Mengklik ini akan meluncurkan fitur pencarian. Sebagai alternatif, kita juga bisa menekan kombinasi tombol Windows + S.
Fitur pencarian juga terintegrasi di tempat lain di Windows, misalnya dari peluncur (launcher) di Windows 11. Peluncur bisa diakses dari ikon Windows di taskbar, atau dengan menekan tombol Windows. Bilah pencarian berada paling atas, diikuti daftar aplikasi yang terpasang dan berkas yang pernah dibuka.
Windows Search juga dapat diakses dari aplikasi pengelola berkas (File Explorer). Bila pencarian berada di sudut kanan atas.
Mencari Berkas
Pencarian berkas dapat dilakukan dengan mengetikkan kata kunci terkait. Namun, pencarian seperti ini mungkin akan menampilkan hasil pencarian terlalu banyak. Anda mungkin ingin menyaringnya lebih lanjut.
Salah satu cara yang bisa dilakukan adalah membatasi tipe berkas yang hendak dicari. Secara default, Windows menyediakan pilihan untuk mencari berkas musik, foto, video, folder, dan surel (email).
Bila Genhype mengakses Windows Search dari dalam File Explorer, Anda juga bisa membatasi pencarian hanya pada folder yang sedang dibuka. Ini juga bisa mempercepat pencarian.
Opsi pencarian lain yang tersedia dari menu adalah membatasi pencarian berdasarkan tanggal, ukuran berkas, dan ukuran. Anda juga bisa mengatur agar Windows juga mencari isi berkas, namun ini akan memakan waktu lebih lama.
Kita juga bisa menggunakan kata kunci khusus untuk pencarian lebih spesifik. Misalnya, kata kunci kind: akan mencari berkas dengan ekstensi tertentu (seperti berkas PDF). Kata kunci date: dan size: juga bisa digunakan sebagai alternatif untuk menyaring hasil pencarian berdasarkan tanggal dan ukuran.
Kata kunci Boolean seperti AND, OR, NOT bisa digunakan untuk menggabungkan kriteria pencarian. Misalnya, Anda mungkin ingin mencari berkas PDF dan Microsoft Word dengan kata kunci kind: .pdf OR .docx.
Peluncur Aplikasi
Bila Genhype mengakses Windows Search dari taskbar atau dari Windows + S, Windows Search juga dapat digunakan sebagai peluncur aplikasi alternatif. Ketikkan nama aplikasi yang akan diluncurkan, dan Anda bisa mengklik atau menekan Enter untuk membukanya.
Windows Search juga bisa digunakan untuk mencari informasi di web, langsung dari sistem operasi. Secara default, Windows akan menggunakan Bing untuk mencari dan menemukan informasi yang Anda cari. Sayangnya tidak ada cara yang mudah untuk mengganti mesin pencari ini di Windows. Jadi fitur ini mungkin kurang memuaskan buat Anda bila sebelumnya terbiasa dengan mesin pencari lain (seperti Google).
Editor: M R Purboyo
Untungnya, dokumen dan berkas elektronik lebih mudah dikelola dibandingkan dengan berkas fisik. Pada Windows misalnya, kita bisa memanfaatkan fitur Windows Search untuk lebih mudah menemukan berkas.
.png)
Tangkapan layar Windows Search
Windows Search juga bisa digunakan untuk meluncurkan aplikasi serta mencari informasi di jaringan web. Pada kesempatan ini kita akan memusatkan perhatian pada fitur pencarian di Windows 11.
Meluncurkan Windows Search
Pada Windows 11, Windows Search dapat diakses dengan mudah dari taskbar (dari ikon kaca pembesar). Mengklik ini akan meluncurkan fitur pencarian. Sebagai alternatif, kita juga bisa menekan kombinasi tombol Windows + S.
Fitur pencarian juga terintegrasi di tempat lain di Windows, misalnya dari peluncur (launcher) di Windows 11. Peluncur bisa diakses dari ikon Windows di taskbar, atau dengan menekan tombol Windows. Bilah pencarian berada paling atas, diikuti daftar aplikasi yang terpasang dan berkas yang pernah dibuka.
Windows Search juga dapat diakses dari aplikasi pengelola berkas (File Explorer). Bila pencarian berada di sudut kanan atas.
Mencari Berkas
Pencarian berkas dapat dilakukan dengan mengetikkan kata kunci terkait. Namun, pencarian seperti ini mungkin akan menampilkan hasil pencarian terlalu banyak. Anda mungkin ingin menyaringnya lebih lanjut.
Salah satu cara yang bisa dilakukan adalah membatasi tipe berkas yang hendak dicari. Secara default, Windows menyediakan pilihan untuk mencari berkas musik, foto, video, folder, dan surel (email).
Bila Genhype mengakses Windows Search dari dalam File Explorer, Anda juga bisa membatasi pencarian hanya pada folder yang sedang dibuka. Ini juga bisa mempercepat pencarian.
Opsi pencarian lain yang tersedia dari menu adalah membatasi pencarian berdasarkan tanggal, ukuran berkas, dan ukuran. Anda juga bisa mengatur agar Windows juga mencari isi berkas, namun ini akan memakan waktu lebih lama.
.png)
Tangkapan layar Windows search
Kita juga bisa menggunakan kata kunci khusus untuk pencarian lebih spesifik. Misalnya, kata kunci kind:
Kata kunci Boolean seperti AND, OR, NOT bisa digunakan untuk menggabungkan kriteria pencarian. Misalnya, Anda mungkin ingin mencari berkas PDF dan Microsoft Word dengan kata kunci kind: .pdf OR .docx.
Peluncur Aplikasi
Bila Genhype mengakses Windows Search dari taskbar atau dari Windows + S, Windows Search juga dapat digunakan sebagai peluncur aplikasi alternatif. Ketikkan nama aplikasi yang akan diluncurkan, dan Anda bisa mengklik atau menekan Enter untuk membukanya.
Windows Search juga bisa digunakan untuk mencari informasi di web, langsung dari sistem operasi. Secara default, Windows akan menggunakan Bing untuk mencari dan menemukan informasi yang Anda cari. Sayangnya tidak ada cara yang mudah untuk mengganti mesin pencari ini di Windows. Jadi fitur ini mungkin kurang memuaskan buat Anda bila sebelumnya terbiasa dengan mesin pencari lain (seperti Google).
Editor: M R Purboyo


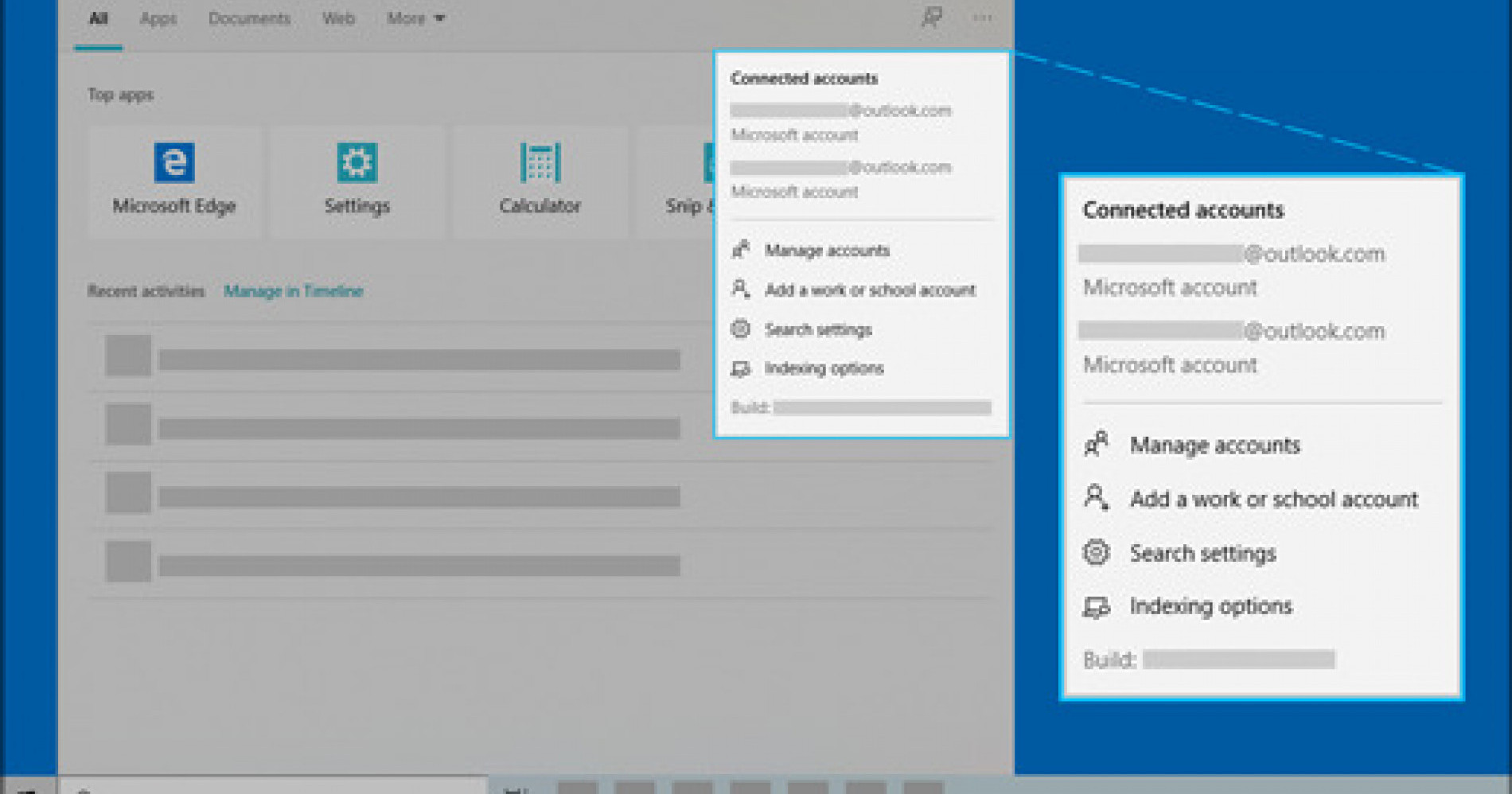
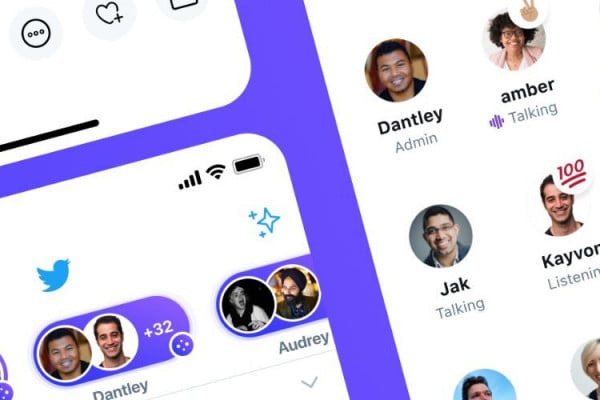


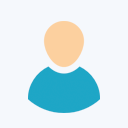
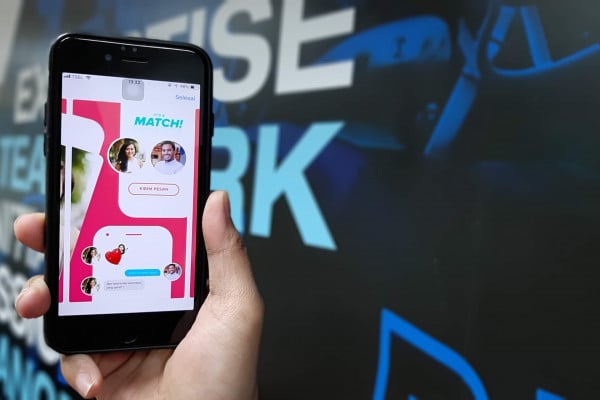

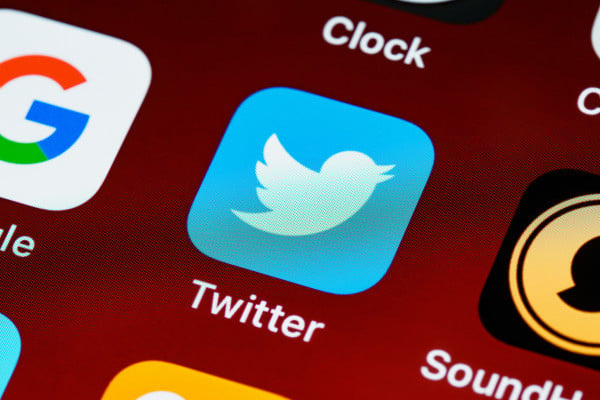
Komentar
Silahkan Login terlebih dahulu untuk meninggalkan komentar.